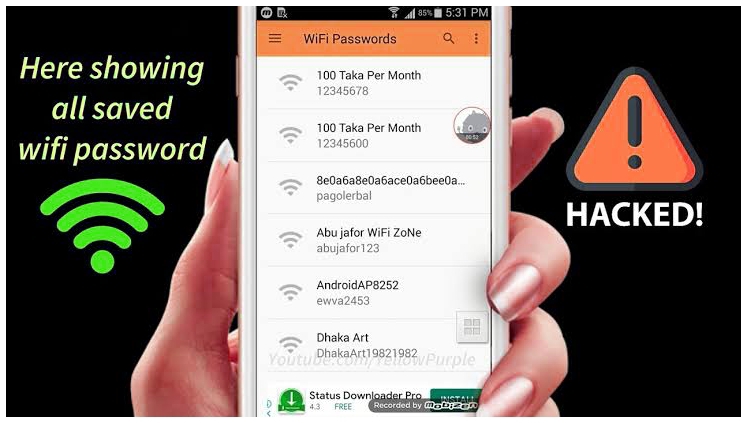Introduction
In this modern era, staying connected is vital, and most of us rely on WiFi networks for our internet needs. Often, we forget the passwords to these networks, especially when we switch devices or share it with friends and family. In this article, we will explore different methods to view saved WiFi passwords on your Android device. From the built-in options to third-party apps, we will cover it all. Let's get started!
How To View Saved WiFi Password In Your Android Device?
If you have forgotten your Wi-Fi password, you need not worry as you are not alone and it is more common than you may think. Many users connect their smartphones with their Wi-Fi while setting them up and forget it. This could happen if you want to share the Wi-Fi password with one of your friends and you don’t remember the password of your Wi-Fi. And in case you haven’t saved your Wi-Fi password anywhere physically or in memo apps like Google Keep. There are several different ways to access it from your Android phone.
It is possible to view saved WiFi passwords on your Android device, but you will need to have root access to your device. If you don't have root access, you won't be able to view the saved WiFi passwords. Here are the steps to view saved WiFi passwords on your Android device:
- Download and install a file manager app that supports root access, such as ES File Explorer.
- Open the file manager app and navigate to the root folder of your device.
- Go to the "data" folder, then to the "misc" folder, and then to the "wifi" folder.
- In the "wifi" folder, you will see a file named "wpa_supplicant.conf". Tap and hold on this file, and then select "Open with" and choose a text editor.
- In the text editor, scroll down to the section that says "network={}". Under this section, you will see the SSID (name) of the WiFi network you want to view the password for.
- The password will be listed next to the line that says "psk=". This is the WiFi password for the network.
- If the password is not visible in plain text, it may be encrypted. In this case, you will see a line that says "psk=" followed by a string of random characters. This string of characters is the encrypted password.
- To decrypt the password, you can use a tool such as Hashcat or John the Ripper. However, this requires some technical knowledge and is not recommended for beginners.
- Once you have obtained the WiFi password, you can use it to connect to the network on any device.
Note: Keep in mind that viewing saved WiFi passwords on your Android device can be a security risk, especially if someone gains unauthorized access to your device. Therefore, it's important to use a strong password to protect your device and to only view passwords when absolutely necessary.
Unfortunately, smartphones and tablets running stock on Android 9 and lower cannot generate QR codes for your Wi-Fi. However, you can use any third-party app to generate a QR code for your Wi-Fi. Or you can generate it from another device and use the Google Lens app to scan the QR code.
You can use any QR code generator app from Google Play Store and use the option to generate QR codes for your Wi-fi. And this QR code image can be saved to your gallery. And now follow the below steps to decode the Wifi password from the QR code image.
- Open the Google Lens app or tap the lens icon in the Google app
- From here you can select the QR code image from your gallery or choose search with your camera option
- Once the QR code is scanned you’ll see your password along with the Wi-Fi name below in the results.
You can even use the Google Photos app and look for the Google Lens option there. Once the QR code is scanned, you will see your Wi-fi credentials as plain text and you can note down the credentials.
What Are Saved WiFi Passwords?
Saved WiFi passwords are the login credentials that your Android device stores after you connect to a secured WiFi network for the first time. These passwords are encrypted and saved in a specific format to protect your data from unauthorized access. However, there are legitimate reasons why you might need to access these passwords, such as setting up the network on a new device or sharing it with someone you trust.
Why Would You Need to View Them?
Several scenarios might warrant viewing saved WiFi passwords on your Android device. If you're setting up a new phone, tablet, or computer and want to connect to the same WiFi network without asking for the password again, knowing the saved password can save time and hassle. Additionally, you may need to share the password with a guest, and retrieving it from your device can be more convenient than trying to recall it from memory.
Security Concerns
While viewing your own saved WiFi passwords can be helpful, it's crucial to remember the security risks associated with accessing sensitive information. Always ensure that you have permission to view the passwords on your device, and never attempt to access passwords on someone else's device without their explicit consent. Keep in mind that the methods discussed in this article require certain permissions, and improper use may lead to security breaches.
Step 1: Check If Your Device is Rooted
LSI Keywords: Rooted Android Device, Check Root Access, Rooting Risks
Before attempting to view saved WiFi passwords on your Android device, you need to determine whether your device is rooted. Rooting grants superuser access, allowing you to access system files and settings that are otherwise hidden. Keep in mind that rooting your device may void its warranty and expose it to potential security risks.
To check if your device is rooted, you can use apps like "Root Checker" from the Google Play Store. If your device is not rooted, you might have limited access to system files, making it more challenging to view WiFi passwords.
Step 2: Download a File Explorer App
LSI Keywords: Android File Explorer, ES File Explorer, File Manager App
To access the system files on your Android device, you'll need a file explorer app. There are various file explorer apps available on the Google Play Store, such as ES File Explorer, Solid Explorer, or MiXplorer. Install one of these apps to proceed with the password-viewing process.
Step 3: Locate the WiFi Password File
LSI Keywords: WiFi Password Location, System Files, Data Folder
Using the file explorer app, navigate to the root directory of your Android device. Look for the "data" folder, and inside it, find the "misc" folder. Within the "misc" folder, you should locate the "wifi" or "wpa_supplicant" folder, depending on your device's Android version. This folder contains the file where the saved WiFi passwords are stored.
Step 4: Open the File in a Text Editor
LSI Keywords: Text Editor App, Built-in Text Editor, Edit System Files
Once you've found the WiFi password file, open it using a text editor app. Your device may have a built-in text editor, or you can download one from the Play Store. When you open the file, you'll see a list of WiFi networks along with their corresponding passwords.
Step 5: Decode the Password
LSI Keywords: Decryption Key, Encrypted Password, Convert Password
The passwords in the WiFi file are encrypted for security purposes. To view the actual passwords, you need to use a decryption key. This key is usually the WiFi network's SSID (Service Set Identifier), and you can find it in the same file. Use the SSID to decrypt the passwords and view them in plain text.
Step 6: Using Third-Party Apps
LSI Keywords: WiFi Password Viewer, Android Apps, Password Managers
If the manual method seems too complex, several third-party apps simplify the process of viewing saved WiFi passwords. Apps like "WiFi Key Recovery" or "WiFi Password Viewer" offer a user-friendly interface and automatically decode and display the passwords for you.
Step 7: Google's Password Manager
LSI Keywords: Google Smart Lock, Password Recovery, Google Account
If your Android device is linked to your Google account, you might be able to retrieve saved WiFi passwords through Google's password manager. To do this, go to your Google account settings, find the "Security" section, and then click on "Password Manager." There, you should see a list of saved passwords, including WiFi networks.
Step 8: Resetting Your WiFi Password
LSI Keywords: WiFi Router, Reset Password, Router Settings
If all else fails, and you have access to your WiFi router, you can reset the password to a new one. Look for the physical reset button on your router, usually located at the back. Press and hold it for about 10 seconds to reset the router to its factory settings. After that, you can set up a new WiFi password for your network.
Best Practices for Password Security
LSI Keywords: Strong Passwords, WiFi Security, Password Manager
To ensure the security of your WiFi passwords, consider following these best practices:
- Use strong passwords that include a combination of uppercase and lowercase letters, numbers, and special characters.
- Avoid using easily guessable passwords, such as "password" or "123456."
- Regularly update your WiFi passwords to prevent unauthorized access.
- Consider using a password manager to store and manage your passwords securely.
- Common Mistakes to Avoid
- LSI Keywords: WiFi Password Mistakes, Security Risks, Password Sharing
When dealing with WiFi passwords, avoid these common mistakes:
- Sharing WiFi passwords with strangers or individuals you don't trust.
- Writing down passwords in easily accessible locations.
- Using the same password for multiple WiFi networks.
- Ignoring software updates and security patches on your Android device.
Troubleshooting Tips
LSI Keywords: Troubleshoot WiFi Password, Connection Issues, Android Settings
If you encounter problems while trying to view saved WiFi passwords, try these troubleshooting tips:
- Make sure your Android device is fully charged and connected to the internet.
- Restart your device and attempt the process again.
- Check for software updates on your Android device and install them if available.
- If you're using a third-party app, make sure it is compatible with your Android version.
- FAQ - Can I View WiFi Passwords Without Root Access?
- LSI Keywords: No Root WiFi Password, WiFi Password Recovery, Rooting Not Required
Yes, you can view WiFi passwords on your Android device even without root access. Using third-party apps or Google's password manager, you can retrieve saved WiFi passwords without the need to root your device.
FAQ - Are Third-Party Apps Safe to Use?
LSI Keywords: Safe WiFi Password Apps, App Security, Google Play Store
While most third-party WiFi password apps are safe to use, it's essential to download them from reputable sources like the Google Play Store. Always read reviews and check app permissions before installing.
FAQ - Will This Void My Warranty?
LSI Keywords: Android Warranty, Rooting Void Warranty, Device Warranty
Rooting your Android device may void its warranty. Manufacturers often do not cover devices that have been rooted, so proceed with caution.
FAQ - Is Rooting My Device Legal?
LSI Keywords: Android Rooting Legality, Rooting Laws, Device Modifications
Rooting an Android device is legal in most countries, but there might be exceptions. It's crucial to research your local laws and regulations before proceeding.
FAQ - Can I Retrieve Deleted WiFi Passwords?
LSI Keywords: Recover Deleted WiFi Password, Password History, Android Backup
If you have previously connected to a WiFi network but deleted the password, it's challenging to retrieve it unless you have a backup of your device's data.
FAQ - Can I View WiFi Passwords on iOS Devices?
LSI Keywords: WiFi Password iOS, iOS Security, Password Access
This article focuses on Android devices. For iOS devices, the process of viewing saved WiFi passwords may differ, and it typically requires jailbreaking the device.
FAQ - How Can I Improve WiFi Security?
LSI Keywords: Enhance WiFi Security, WiFi Encryption, Secure Network
To improve WiFi security, consider the following:
Enable WPA2 or WPA3 encryption on your WiFi router.
Use a strong and unique WiFi password.
Regularly update your router's firmware.
Limit the number of devices connected to your network.
FAQ - Can I Share WiFi Passwords?
LSI Keywords: Sharing WiFi Passwords, Network Access, Guest WiFi
You can share WiFi passwords with trusted individuals. Most Android devices allow you to generate a QR code or share the password directly through the settings.
FAQ - How Do I Reset My Router Password?
LSI Keywords: Router Password Reset, Forgotten Router Password, Default Credentials
To reset your router password, locate the physical reset button on your router and press and hold it for about 10 seconds. This will reset the router to its default settings, including the password.
FAQ - What Should I Do If I Forget My WiFi Password?
LSI Keywords: Forgot WiFi Password, Password Recovery, Router Settings
If you forget your WiFi password, you can view it on your Android device using the methods discussed in this article. If all else fails, consider resetting your router's password.
Conclusion
Viewing saved WiFi passwords on your Android device can be useful in various situations, such as setting up new devices or sharing access with trusted individuals. While the process might require some technical knowledge, it's achievable with the right tools and steps. Always prioritize security and ensure that you have permission to access and share passwords.
Remember to follow best practices for WiFi password security to protect your network from potential threats. If you encounter any issues, try troubleshooting with the tips provided in this article.
Next time you find yourself forgetting a WiFi password, refer back to this comprehensive guide to help you regain access. Stay connected, stay secure!